- Settings For Hotmail On Mac Desktop
- Outlook Settings For Hotmail Account
- How To Change Hotmail Settings
- Settings For Hotmail On Macbook
- Outgoing Server Settings For Hotmail On Mac
- Hotmail Settings For Outlook
Add or remove email accounts in Mail on Mac. Use the Mail app to send, receive, and manage email for all of your email accounts in one location. Simply add the accounts—such as iCloud, Exchange, Google, school, work, or other—you want to use in Mail.
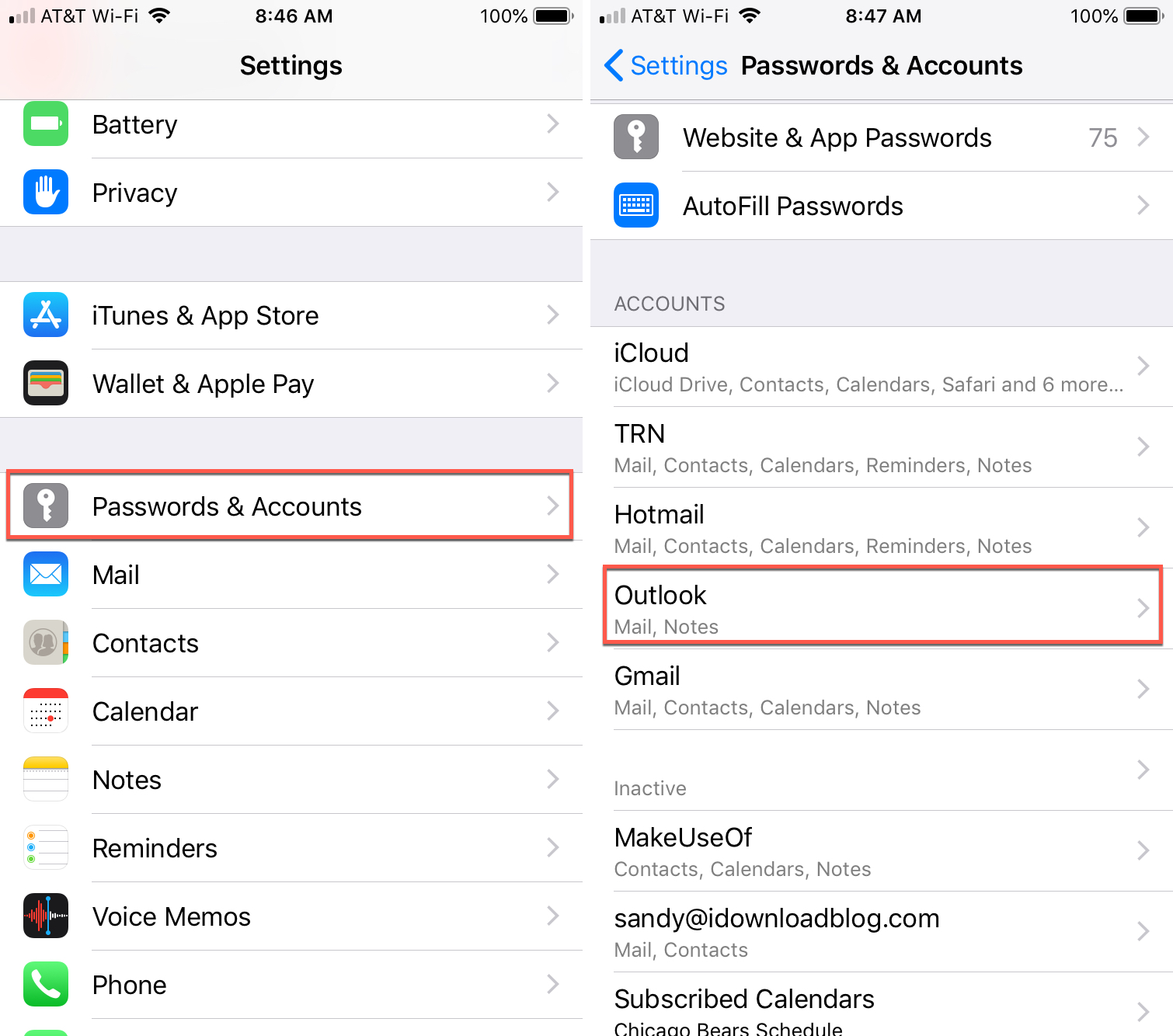
- Clean your inbox with Cleanfox. Get to inbox zero. No more newsletter and spam.
- Set up Exchange account access using Mac OS X 10.10 or later. If you're running Mac OS X version 10.10 or later, follow these steps to set up an Exchange email account: Open Mail, and then do one of the following: If you've never used Mail to set up an email account, the Welcome to Mail page opens.
- Note: All Outgoing Mail Server (SMTP) settings are the same for POP as they are for IMAP. Enhanced support for your business. 24/7 expert assistance for your business technology issues. Computer Systems PC & Mac, Viruses & malware, network security & configuration, Software & operating systems, backup & retrieval.
- To download Hotmail from mail server to your PC, Mac, iPhone, iPad or other devices, you have to enable POP or IMAP in Hotmail settings, then set up Hotmail with an email program via POP or IMAP on your device. Hotmail is compatible with many email programs like Microsoft Outlook, Thunderbird, Outlook express, Mail app on iPhone/iPad/iPod touch.
- If you haven’t already, download and install Spark mail app on your Mac to get started. If you’re already using Spark and want to add a Hotmail account, follow these instructions here instead.
- Launch Spark for Mac
- Click on “Start using Spark” on the welcome screen.
Settings For Hotmail On Mac Desktop
- Type in your email address, tick the checkbox next to “I agree to the Spark Terms of Use and Privacy Policy” and click on the “Next” button.
Outlook Settings For Hotmail Account
- On the next screen, enter your Hotmail password and click Next. Then, click on the blue ‘Allow’ button to grant Spark access to your email account, so you can use your Hotmail within Spark.

That’s it! There are no Settings to configure and no servers to specify. Just sign into your Hotmail account and start using Spark for Mac.
How to Add Hotmail Email to Spark for Mac
If you are already using Spark Mail app on your Mac and want to add your Hotmail account, simply follow these steps.
- Launch Spark for Mac
- At the top left of your screen, click on “Spark” > “Add Account…”
- Click on “Set Up Account Manually”
- In the “Title” field, enter ‘Hotmail Account’ or anything else you prefer (optional)
- Fill in the “Email” and “Password” fields with your @hotmail email and password, and then click the ‘Add’ button.
- Next, sign in using Microsoft’s Sign In screen.
- Once you’re signed in, Hotmail may ask you if you want to grant Spark access to your account. Click OK to access all your Hotmail emails in Spark for Mac.
That’s it! Spark will automatically set up your Hotmail account on Mac and all your emails will be available to use on your Mac.
Mail User Guide
Use Server Settings preferences in Mail to change options for an account’s incoming and outgoing (SMTP) mail servers.
To change these preferences in the Mail app on your Mac, choose Mail > Preferences, click Accounts, then click Server Settings.
Note: The settings you see vary depending on your account type.
How To Change Hotmail Settings
Incoming mail server settings
Settings For Hotmail On Macbook
Option | Description |
|---|---|
User Name | Your user name on the mail server. |
Password | Your password on the mail server. |
Host Name | The name of the mail server. |
Automatically manage connection settings | Mail automatically manages settings for your email account in Mail, such as port numbers and authentication methods. If you deselect this option, you can specify the following, as directed by your email account provider:
|
Advanced IMAP or Exchange Settings | Enter or change these settings as directed by your email account provider:
|
Outgoing mail server (SMTP) settings
Outgoing Server Settings For Hotmail On Mac

Hotmail Settings For Outlook
Option | Description |
|---|---|
Account | The account of the mail server. To change outgoing server settings, as directed by your email account provider, click the Account pop-up menu, then choose Edit SMTP Server List. |
User Name | Your user name on the mail server. |
Password | Your password on the mail server. |
Host Name | The name of the mail server. |
Automatically manage connection settings | Mail automatically manages settings for your email account in Mail, such as port numbers and authentication methods. If you deselect this option, you can specify the following, as directed by your email account provider:
|

Comments are closed.