Welcome to the Apple Developer Program. Download apps by Apple, including TestFlight, Beddit (for Model 3.5), Apple Support, and many more. Browse and download apps to your iPad, iPhone, or iPod touch from the App Store. The App Store has more than one million apps and games for your iOS device. The power of Mac. Dedicated apps for music, TV, and podcasts. Smart new features like Sidecar, powerful technologies for developers, and your favorite iPad apps, now on Mac.
If you use Apple services, you already have an Apple ID and don't need to create a new one. Learn how to sign in, manage, and protect your account. Not sure if you have one? To find your Apple ID, enter your name and email address on the Apple ID account page.

An Apple ID is the account you use to access Apple services like iCloud, the App Store, the iTunes Store, Apple Music, and more. It includes the email address and password that you use to sign in, and all the contact, payment, and security details that you'll use across Apple services.
No matter where you create your Apple ID, just remember to use the same one to sign in to every Apple service. That way, you can access and manage everything with a single account and password.
Store availability and features might vary by country or region.
Create an Apple ID on your iPhone, iPad, or iPod touch
When you set up on your new iPhone, iPad, or iPod touch, you might be asked to enter your Apple ID and password. If you don't have an Apple ID, you can create a new one when you set up your device. You can also set it up later in the App Store.
Create an Apple ID when you set up your device
- Tap Forgot password or don't have an Apple ID.
- Tap Create a Free Apple ID.
- Select your birthday and enter your name. Tap Next.
- Tap Use your current email address, or tap Get a free iCloud email address.
Create an Apple ID using the App Store on your device
- Open the App Store and tap your profile picture .
- Tap Create New Apple ID. If you don't see this option, make sure you're signed out of iCloud.
- Enter your email, password, and choose the country or region that matches the billing address for your payment method. The email address you provide will be your new Apple ID.*
- Read the Terms and Conditions and Apple Privacy Policy, then tap Agree to Terms and Conditions. Tap Next.
- Enter your name and birthday, then tap to subscribe to Apple Updates if you'd like. This keeps you up to date on the latest news, software, products, and services from Apple. Tap Next.
- Enter your credit card and billing information, then tap Next. You can also choose None, and learn what to do if None isn't showing or you can't select it. You will not be charged until you make a purchase. You can change or remove your payment details later.
- Confirm your phone number. This can help to verify your identity and recover your account if needed. Tap Next.
- Check your email for a verification email from Apple and follow the steps to verify your email address. Learn what to do if you need to set up email on your iPhone, iPad, or iPod touch.
After you verify your email address, you can use your Apple ID to sign in to the iTunes Store, App Store, and other Apple services such as iCloud.
Create an Apple ID on your computer
On your Mac, you can create an Apple ID using the App Store. If you use a Windows PC, you can create an Apple ID using iTunes for Windows. If you don't have iTunes for Windows, you can create an Apple ID on the web.
Create an Apple ID on your Mac
- Open the App Store.
- Click Sign In, then click Create Apple ID. If you don't see this option, make sure you're signed out of iCloud.
- Read and agree to the Terms and Conditions.
- Complete the form to create your new Apple ID. The email address you provide will be your new Apple ID.
- After you've filled out the form, click Continue. If you see a message that says that the email address you entered is already associated with an Apple ID, follow these instructions to use an existing Apple ID instead.
- Enter your credit card and billing information, then click Continue. You can also choose None, and learn what to do if None isn't showing or you can't select it. We'll charge you only when you make a purchase. You can change or remove your payment details later.
- Check your email for a verification email from Apple and follow the steps to verify your email address.
After you verify your email address, you can use your new Apple ID to sign in to the App Store and other Apple services such as iCloud.
Create an Apple ID on your Windows PC
- Open iTunes for Windows. Make sure that you have the latest version.
- From the menu bar at the top of your computer screen or at the top of the iTunes window, choose Account > Sign In. Then click Create New Apple ID.
- Read and agree to the Terms and Conditions and Apple Privacy Policy.
- Complete the form to create your new Apple ID. The email address you provide will be your new Apple ID. The form also includes security questions for your protection.
- After you've filled out the form, click Continue. If you see a message that says that the email address you entered is already associated with an Apple ID, follow these instructions to use an existing Apple ID instead.
- Enter your credit card and billing information, then click Continue. You can also choose None, and learn what to do if None isn't showing or you can't select it. We'll charge you only when you make a purchase. You can change or remove your payment details later.
- Check your email for a verification email from Apple and follow the steps to verify your email address.
Create an Apple ID on another device
To create an Apple ID on an Apple TV, Android device, smart TV, or streaming device, you can usually follow the steps provided onscreen and enter your full name, date of birth, an email address or phone number, and a payment method. You need to create an Apple ID when you subscribe to services like Apple Music and Apple TV+, or when you download the Apple TV app. If you set up the Apple TV app on your smart TV and need to create an Apple ID, you might be redirected to activate.apple.com.
Create an Apple ID on the web
If you have trouble, try using the steps below to create your Apple ID on the web.
- Go to the Apple ID account page and click Create your Apple ID.
- Enter your name, birthday, email, password, and choose the country or region that matches the billing address for your payment method. The email address you provide will be your new Apple ID.*
- Enter a phone number that you can always access.
- Check the boxes to subscribe to Apple Updates if you'd like. This keeps you up to date on the latest news, software, products, and services from Apple.
- Click Continue.
- Follow the onscreen steps to verify your email address and phone number.
After you verify your email address, you can use your new Apple ID to sign in to the iTunes Store and other Apple services such as iCloud.
If you see a message that you need to sign in to iTunes
If you created a new Apple ID on the web and see a message that you need to sign in to iTunes, follow the steps below for your device:
- On an iPhone, iPad, or iPod touch: Open Settings, then tap 'Sign into device' and sign in with your Apple ID.
- On a Mac: Choose Apple menu > System Preferences, then select Apple ID and sign in with your Apple ID.
- On an Apple TV: Sign in to the App Store, iTunes Store, or Apple Music with your Apple ID.
- On a PC: Sign in to iTunes with your Apple ID.
- On an Android device: Sign in to Apple Music on Android with your Apple ID.
Learn more
- Already have an Apple ID? Learn how to sign in to all Apple services on your device.
- Learn how to change or remove your Apple ID payment information.
- Learn about how two-factor authentication protects your Apple ID.
* In China mainland, you might be required to provide a +86 phone number for your Apple ID. You can change the number later, or change your country/region to a location that doesn't require it. This number is only used for verification purposes.
The App Store and Mac App Store showcase your amazing apps and help customers find new favorites. They’re also where our editors share stories about inspiring developers and their incredible work. Find out how customers can discover your apps, and learn how our editors select apps and developers to feature.
Categories
Categories on the App Store and Mac App Store sort apps based on their main function or subject matter. Customers can browse categories, such as Entertainment, Shopping, or Social Networking, to find related apps. You can assign a primary and a secondary category to your app. The primary category is particularly important for discoverability, as it helps users find your app when browsing or filtering search results, and it determines in which tab your app appears on the App Store.
To learn more, see Choosing a Category.
Today Tab
The Today tab on the App Store is a daily destination with original stories from our editors around the world, featuring exclusive premieres, new releases, a fresh look at our all-time favorites, an App of the Day, a Game of the Day, and more. It offers tips and how-to guides to help customers use apps in innovative ways, and showcases interviews with inspiring developers. Stories share Apple’s unique perspective on apps and games and how they impact our lives, using artwork, videos, and developer quotes to bring your apps to life.
Games and Apps Tabs
The App Store is also the world’s best game store, with dedicated experiences for games and apps that inform and engage customers through recommendations on new releases and updates, videos, top charts, and handpicked collections and categories. Both tabs also feature app preview videos that autoplay with muted audio as customers scroll through the tabs, and selected in-app purchases — which customers can start buying directly on the App Store.
Promoted In-App Purchases
Customers can browse in-app purchases directly on the App Store and start a purchase even before downloading your app, helping your app’s content gain exposure. You can promote up to 20 in-app purchases, including subscriptions, on your app’s product page. They can also appear in search results and may be featured by our editorial team.
For details, see Promoting Your In-App Purchases.
Discover
Discover is where customers find the best new releases and updates on the Mac App Store. Each week, our editors shine a light on incredible apps and games with in-depth stories, behind-the-scenes interviews, and curated collections to help customers do more of what they love with their Mac.
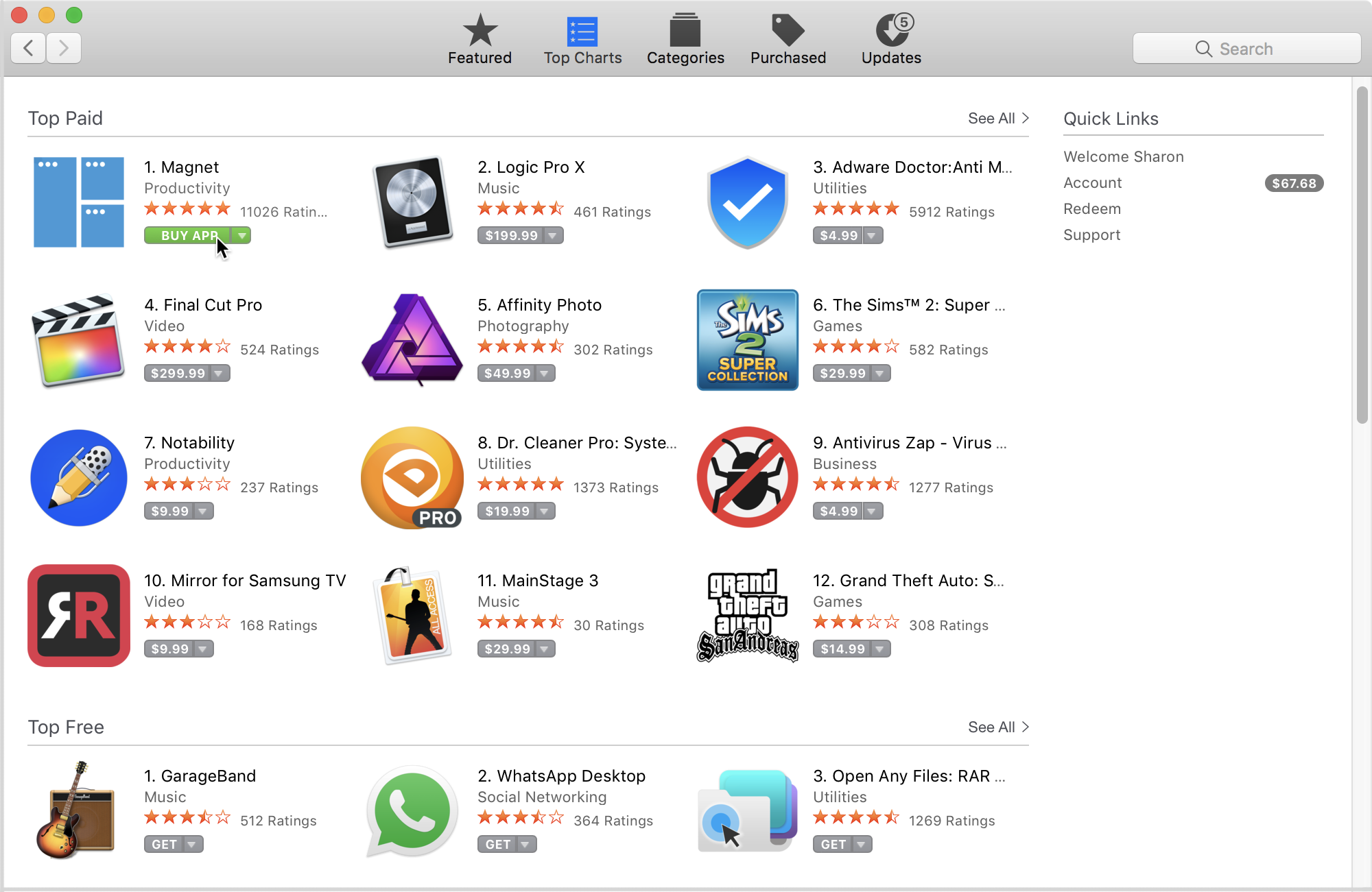
Create
Create is where customers find powerful apps that make creating on a Mac intuitive, efficient, and fun, with helpful tips and tours that even experts will find useful.
App Store For Mac Computer
Work
Work is where we showcase new favorites that support focus and organization. With curated collections and how-tos from our editors, finding the right business, productivity, and utility apps is easy.
New App Store For Macbook
Play
Play is where we highlight great games and entertainment apps, with recommendations of new releases, all-time favorites, and handpicked collections.
Develop
Develop is where our editors curate the best developer tools and utilities to help bring your creativity and imagination to customers around the world.
Mac App Store Apps
Getting Featured

App Store editors write stories that showcase apps in interesting and informative ways. Our editors base their decisions on a variety of factors, all of which amount to a great product that customers will love. There is no paid placement or checklist of requirements for apps we write about or feature.
Stories.App Store editors talk about apps that have a unique story for example, a behind-the-scenes look at how a developer launched an app that disrupted an industry or how an app helped a customer solve a unique problem.
App Store For Mac
Apps and Games. When considering apps to feature, our editors look for high-quality apps across all categories, with a particular focus on new apps and apps with significant updates. Factors that our editors consider include:
- UI design: the usability, appeal, and overall quality of the app
- User experience: the efficiency and functionality of the app
- Innovation: apps that solve a unique problem for customers
- Localizations: high-quality and relevant
- Accessibility: well-integrated features
- App Store product page: compelling screenshots, app previews, and descriptions
- Uniqueness
For games, editors also consider:
- Gameplay and level of engagement
- Graphics and performance
- Audio
- Narrative and story depth
- Ability to replay
- Gameplay controls
Tell us your story.
If your app has a unique story that our editorial team should know, tell us about it. For new apps or a significant update, let us know six to eight weeks in advance of your launch.

Comments are closed.