You’ve made the switch to Mac OS X Lion from some version of Windows. Mac OS X is easy to learn, but Windows users may find a few of its keys and navigation elements a little mystifying at first. Use this Cheat Sheet to figure out Mac OS X keyboard symbols and shortcuts and to master Multi-Touch gestures to control your new Mac from its trackpad.
How to Establish an Apple Identity on a Mac. When you first turn on your Mac (or install an upgrade to the operating system), a series of questions and prompts appear, including a prompt to sign in to your Apple ID account or create a new Apple ID. Dummies helps everyone be more knowledgeable and confident in applying what they know. Whether it’s to pass that big test, qualify for that big promotion or even master that cooking technique; people who rely on dummies, rely on it to learn the critical skills and relevant information necessary for success.
Deciphering Special Key Symbols in Mac OS X
Using keyboard shortcuts in Mac OSX means recognizing some important keys, such as Control, Shift, Escape, and more. The symbols for these Mac keys don’t look the same as they do on a Windows keyboard. Mac menus show keyboard shortcuts, when they’re available, using the following standard symbols for special keys:
Commanding Keyboard Shortcuts on a Mac
Most Windows keyboard shortcuts, which require you to press Ctrl and a letter, work on a Mac if you press the Command key (the one with the four-leaf clover symbol) on the Mac instead of Ctrl. Thus, Command+C is copy, Command+X is cut, Command+V is paste, Command+Z is undo, and so on. Some shortcuts that are unique to the Mac include the following:
How to Give Commands with Mac Function Keys
A Mac keyboard has function keys, just like a Windows keyboard, but the keys likely issue different commands in Mac OS X than in Windows. On a Mac, the commands assigned to function keys vary by the keyboard’s size and manufacturer. Check Keyboard and Mission Control in System Preferences for your settings. The table shows typical default commands for function keys in Mac OS X Lion.

(Note: These commands work only on Apple-labeled keyboards, except for the Turn on VoiceOver command, which works on any keyboard.)
Navigating Mac OS X with Multi-Touch Gestures
Multi-Touch gestures are moves that you make on a Mac’s trackpad to send Mac OS X commands, mostly for navigating the Mac OS X interface. When you switch to a Mac from Windows, adjusting to Multi-Touch takes a little practice, so this table is here to help you:
| Gesture | Command It Performs |
|---|---|
| Two-finger swipe | Scroll (up, down, left, or right) |
| Two fingers on keypad+click | Right click (same as Control+click) |
| Three-finger swipe | Switch spaces or open applications |
| Three-finger double tap | Look up a word in the dictionary or on Wikipedia |
| Four-finger swipe up | Show Mission Control |
| Four-finger swipe down | Show all windows for the current application |
| Four-finger pinch | Show Launchpad |
| Four-finger spread | Show Desktop |
Top Mac OS X Hints for Windows Users
Windows users who have made the switch to Mac OS X have some new mouse clicks, keyboard techniques, and touchpad (trackpad) gestures to learn. Have a look at some top tips for working on a Mac:
To right-click when using a single-button mouse, hold down Control and then click.
To right-click on a laptop or track pad, click with two fingers resting on the trackpad. Control-click also works.
The top row on Mac keyboards is used for special controls, such as audio volume and brightness. To use them as function keys, hold down the Fn key. You can reverse this behavior by choosing System Preferences@@→Keyboard. The Keyboard preferences pane also has a complete list of keyboard shortcuts.
Closing an application’s last window usually doesn’t close the application itself.
Apple applications and many third-party Mac applications save your edits automatically while you work and keep track of different versions.
To rename a file in a Finder window, click the filename once and then press Return. The filename becomes editable.
Starting Your Mac with Boot Option Keys
When your Mac powers up, it normally uses the system on its internal hard drive unless you change this behavior by choosing System Preferences@@→Startup Disk. You can also change what your Mac does by holding down the following keys or key combinations during startup.
Print these boot option keys, because they’re particularly helpful to have when your Mac is having trouble.
With its impressive tables and images, Numbers makes it possible to create beautiful spreadsheets, and comes included with most Apple devices. Use Apple Pencil on your iPad to add useful diagrams and colorful illustrations. And with real-time collaboration, your team can work together, whether they’re on Mac, iPad, iPhone, or using a PC.
Numbers starts you off with a blank canvas instead of an endless grid, so you have the freedom to move everything around your canvas at will and organize your data any way you choose. And everyone editing the spreadsheet has access to the same powerful features on iOS and macOS.
It’s easy getting started.
Drop your data into one of the gorgeous, ready-to-use templates, then customize your data any way you like. Select fonts and style cell borders. And add, resize, and apply styles to tables.
Have Numbers do the math.
Numbers supports hundreds of functions. Its intuitive tools make it simple to perform complex calculations with great precision, figure out formulas, filter the data, and sum up what it all means. Use Smart Categories to quickly organize and summarize tables for an even deeper understanding of the story behind your data.
Mac Os Catalina
Stunning results. Instantly.
Impressive donut charts, bars and columns with clearly labeled numbers and adjustable sizes, interactive graphs, and a library of over 700 customizable shapes help you turn your numbers into beautiful data visualizations.
What’s new in Numbers.
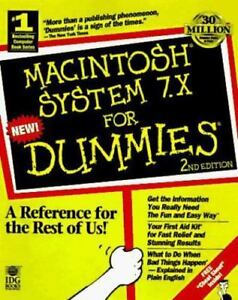
Mac Os X For Dummies
NewTurn handwriting into text. Magically.
With Scribble and Apple Pencil, your handwritten numbers and data will automatically be converted to typed text. Jot down a formula, and see it turn into turn into text fast and easy.
NewForms. Reimagined.
With newly redesigned forms, it’s never been easier to create and customize a form. Add a form to any table or use the new Basic form template.
Play web videos right in your spreadsheets.
Add a YouTube or Vimeo video to explain your data, then play it right in Numbers, without the need to open a web browser. Simply add a link, and play your web video inside your spreadsheet.
Powerful new RegEx features.
Match text flawlessly with RegEx functions. Easily manipulate text, match patterns in your data, and create formulas that are even more flexible.
XLOOKUP comes to Numbers.
Dummies For Mac Os High Sierra
With XLOOKUP, you can find values in columns and rows, or look for exact, approximate, or partial matches. Plus, this new function makes Numbers even more compatible with Microsoft Excel.
You don’t work in one place on just one device. The same goes for Numbers. Work seamlessly across all your Apple devices. The spreadsheets you create using a Mac or iPad will look the same on an iPhone or web browser — and vice versa.

You can also work on spreadsheets stored on iCloud or Box using a PC.
Work together in the same spreadsheet, from across town or across the world. You can see your team’s edits as they make them — and they can watch as you make yours, too. Just click the Collaborate button and invite people to join.
Sketch diagrams, mark up, or add color to help you visualize your data with Apple Pencil on your iPad.
Teaming up with someone who uses Microsoft Excel? Numbers makes it a great working relationship. You can save Numbers spreadsheets as Excel files. Or import and edit Excel spreadsheets right in Numbers.
Keynote
Build stunning, memorable
presentations. Easily.

Pages
Create documents that are,
in a word, beautiful.


Comments are closed.