Using Launchpad: Open Launchpad. It’s the silver icon in the Dock that looks like a rocket. The Command Key functions of Mac. The Command key doesn't do anything on its own. It's a modifier key you can press to issue keyboard shortcuts to applications. For example, while you press Ctrl+C, Ctrl+X, and Ctrl+V to copy, cut, and paste on Windows, you press Command+C, Command+X, and Command+V to do the same on a Mac. Command – Comma (,) This is one of the least-known keyboard commands on a Mac, but it’s super useful.
To use any of these key combinations, press and hold the keys immediately after pressing the power button to turn on your Mac, or after your Mac begins to restart. Keep holding until the described behavior occurs.
- Command (⌘)-R: Start up from the built-in macOS Recovery system. Or use Option-Command-R or Shift-Option-Command-R to start up from macOS Recovery over the Internet. macOS Recovery installs different versions of macOS, depending on the key combination you use while starting up. If your Mac is using a firmware password, you're prompted to enter the password.
- Option (⌥) or Alt: Start up to Startup Manager, which allows you to choose other available startup disks or volumes. If your Mac is using a firmware password, you're prompted to enter the password.
- Option-Command-P-R:Reset NVRAM or PRAM. If your Mac is using a firmware password, it ignores this key combination or starts up from macOS Recovery.
- Shift (⇧): Start up in safe mode. Disabled when using a firmware password.
- D: Start up to the Apple Diagnostics utility. Or use Option-Dto start up to this utility over the Internet. Disabled when using a firmware password.
- N: Start up from a NetBoot server, if your Mac supports network startup volumes. To use the default boot image on the server, hold down Option-N instead. Disabled when using a firmware password.
- Command-S: Start up in single-user mode. Disabled in macOS Mojave or later, or when using a firmware password.
- T: Start up in target disk mode. Disabled when using a firmware password.
- Command-V: Start up in verbose mode. Disabled when using a firmware password.
- Eject (⏏) or F12 or mouse button or trackpad button: Eject removable media, such as an optical disc. Disabled when using a firmware password.
If a key combination doesn't work
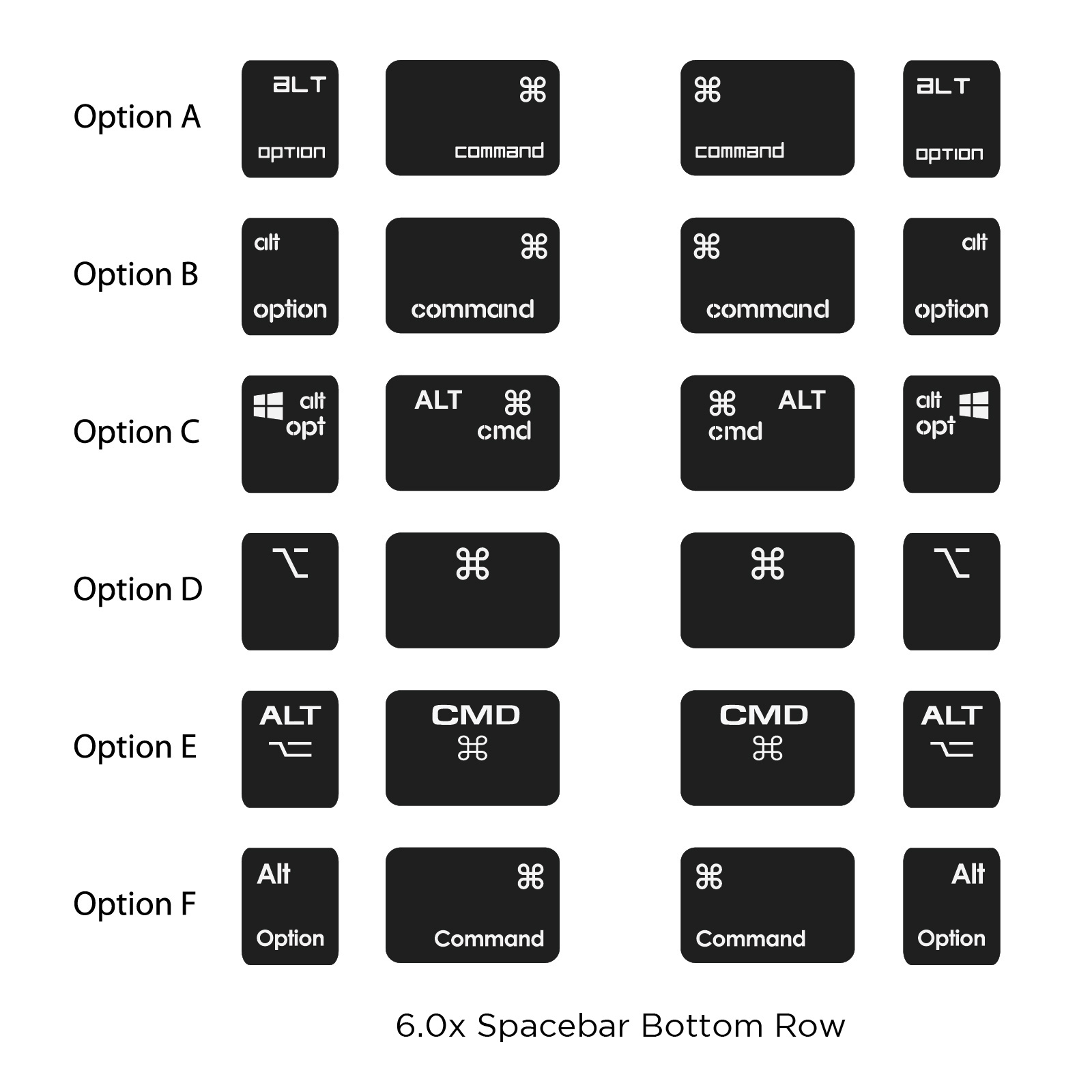
If a key combination doesn't work at startup, one of these these solutions might help:
- Be sure to press and hold all keys in the combination together, not one at a time.
- Shut down your Mac. Then press the power button to turn on your Mac. Then press and hold the keys as your Mac starts up.
- Wait a few seconds before pressing the keys, to give your Mac more time to recognize the keyboard as it starts up. Some keyboards have a light that flashes briefly at startup, indicating that the keyboard is recognized and ready for use.
- If you're using a wireless keyboard, plug it into your Mac, if possible. Or use your built-in keyboard or a wired keyboard. If you're using a keyboard made for a PC, such as a keyboard with a Windows logo, try a keyboard made for Mac.
- If you're using Boot Camp to start up from Microsoft Windows, set Startup Disk preferences to start up from macOS instead. Then shut down or restart and try again.
Command Key Unresponsive Mac
Remember that some key combinations are disabled when your Mac is using a firmware password.
Learn more
- Learn what to do if your Mac doesn't turn on.
- Learn about Mac keyboard shortcuts that you can use after your Mac has started up.
Apple's Mac keyboards actually do have a Control (Ctrl) key, but the Control key doesn't function like the Control key on Windows. Keyboard shortcuts like Ctrl+C to copy text won't work.
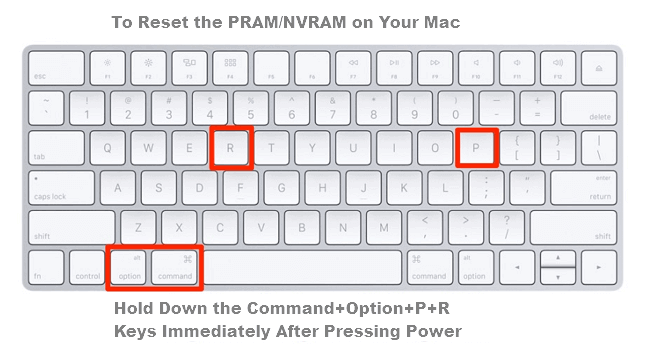
The Command Key functions of Mac
Cmd Key For Mac Catalina
The Command key doesn't do anything on its own. It's a modifier key you can press to issue keyboard shortcuts to applications.

For example, while you press Ctrl+C, Ctrl+X, and Ctrl+V to copy, cut, and paste on Windows, you press Command+C, Command+X, and Command+V to do the same on a Mac.
This key has the ⌘ symbol on it. This symbol appears throughout the Mac's menus to indicate when you can press the Command key along with another key to issue a keyboard shortcut. The Command key originally had an Apple logo on it, but Steve Jobs thought displaying the Apple logo throughout the original Macintosh's menu would be overusing the logo.
A designer chose the ⌘ symbol to replace it. It’s an old symbol used in Nordic countries to indicate places of interest — in Sweden, it's the official sign for a tourist attraction.
In summary, on a Mac, you'll probably be pressing the Command key to issue keyboard shortcuts. The Control (Ctrl) key is also present, but it isn't used for many things.
The Option Key functions of Mac
The Option key functions similarly to the AltGr key on many PC keyboards, which explains why it also has 'Alt' printed on it. Holding it and pressing another key allows you to type a special character that doesn't normally appear on the keyboard.
For example, pressing Option+4 with the US keyboard layout will produce ¢, the cent sign which normally doesn't appear on your keyboard. Like other modifier keys, it's also used as part of some keyboard shortcuts.
This key has the ⌥ symbol on it. This symbol is used throughout the Mac's menus to indicate when you can press the Option key, the same way the Command key's symbol is. Unlike for the Command key, we don't have any history that indicates why this symbol was chosen.
Mac Keyboard Command Key
For example, when you click the Apple menu you'll see the keyboard shortcut assigned to Force Quit. if you're not used to a Mac's keyboard, these symbols may look like hieroglyphics — but they're really saying you should press Option+Command+Escape to open the dialog where you can force-quit applications. It's like the Task Manager on Windows.
For the purpose of this new article, the featured image(s) were sourced from the internet. For any issue, please contact us, and we will deal with the matter promptly.

Comments are closed.