Introduction
ArcGIS Desktop is configured to run on a Windows Operating System, and does not support ArcGIS software installed directly onto the Mac Operating System (OS). However, it is possible to install Windows as a separate operating system on a Mac through the use of a non-virtualized or virtualized environment, and therefore run ArcGIS Desktop.
There are a two primary methods for running Windows on a Mac:
1. Boot Camp - Apple’s pre-installed multi boot utility. Users can use this non-virtualized environment on a Mac to install Windows OS and ArcGIS Desktop. Boot Camp allows users to boot the Mac into either the Windows or the Mac OS. It does not allow the operating systems to run simultaneously; you much choose one or the other.
2. Virtual Machines using Parallels or VMware Fusion. This is third-party software which allow Windows to run simultaneously with the Mac OS. Both systems are able to be active at the same time, unlike Boot Camp.
- To run ArcGIS 10.x on an Apple Macintosh computer, the Mac must be set up to run Windows. There are severals ways to do this, but they require one of two installation options. Option One: Create a dual-boot setup on your Mac, which allows you to boot into either Mac OS or Windows OS. The typical method for this is to use the free software BootCamp.
- ArcGIS Maps for Office puts Excel data in the context of location. Use location intelligence to transform your graphs and charts into interactive maps directly in Microsoft Excel to see data from another perspective. Then, use Microsoft PowerPoint to share your map.
- To use ArcGIS Pro on a Mac, a contemporary Mac (MacBook Pro, iMac, or Mac Pro) with a quad-core Intel processor, 256 GB storage, and 8 GB RAM or better is required. Run ArcGIS Pro natively on a Windows partition (Boot Camp) Boot Camp allows you to install Windows within a dedicated hard disk partition on your Mac.
Which option is best for me?
This really depends on the type and amount of analysis that will be performed and how you would like to interact with the Mac OS.
Parallels or VMware Fusion work better for light analysis and simple data visualization, due to the fact that there is less processing power and memory available to run ArcGIS in conjunction with the Mac OS. This has the benefit of being able to switch between the Mac OS and Windows OS in a single session, but does not allow for robust analysis due to the fact that the memory and processing resources are split between the two systems.
ArcGIS Desktop or ArcGIS Pro will not work natively on an Apple Macintosh computer. To use it on a Mac, you must be running Windows. To do this you can either create a dual boot setup using Bootcamp ($0), or set up a virtual machine using Parallels (discount is available for SF State matriculated students. With ArcGIS Runtime SDK for macOS, you can build apps that: Add high performance 2D & 3D mapping and GIS capabilities to your Mac apps. Reuse your existing iOS programming logic. Just change the UI to target the Mac. Consume content and services from ArcGIS.
Bootcamp is a better choice for users who require the full processing power of ArcGIS because the user boots into only one operating system at a time. However, this means that they are not able to flip between the Mac and Windows operating systems in a single use, but they are able to utilize the full memory and processing power for intensive analysis and larger datasets.
Pros of Parallels and VMWare Fusion
- Users can switch between the Mac and Windows Operating Systems in a single session.
- Files can be easily shared between Mac and Windows applications
- Utilizes all free hard drive space
- Does not require a permanent hard drive partition
- Allows copy & paste between Windows and Mac OS
Allows users to move files between systems
Cons of Parallels and VMWare Fusion
- Memory and CPU resources are split between operating systems, which will result in slower processing speeds than Boot Camp
- Not ideal for large datasets or intensive analytical processes
- Purchase required (Parallels is roughly $79.99 and VMWare Fusion is roughly $49.99)
Pros of Bootcamp
- Free and pre-installed utility on all Macs since 2007
- Windows and ArcGIS will run at “full speed”
- OS has access to all hardware and memory during one single session
- Access to partition and its files in either mode. You can copy and move files, but will not be able to directly copy and paste content saved on your Mac to your Windows.
Cons of Bootcamp
- Requires a dedicated, semi-permanent hard drive partition
- You must decide in advance how much hard drive memory to give Windows and ArcGIS
- Requires user to log off one OS before booting into the other OS
- Files not easily shared between the two OS
Arcgis For Macbook
Purchasing a Windows License
We recommend purchasing Windows 10. However, be aware that you must check the Boot Camp Requirements by Mac Model chart to see which version of Boot Camp your Mac model supports - the Boot Camp version will determine the Windows OS version as well as denote if you can use 32-bit or 64-bit.
32-bit or 64-bit?
If choosing Windows 8, you must have a 64-bit Mac. LINK: How to figure out if your Mac is 32 or 64 bit.
Microsoft Version options for a Mac user: As a Mac user you must purchase the 'full copy' of Windows 7 or 8, NOT the 'upgrade' version.
Windows 10
ArcGIS 10.x is certified for Windows 10. System Builders and Mac users should purchase the Full Version of Windows 10. The Microsoft Store should provide you the correct version but you can also do a web search to find the full version from other resellers.
Check System Requirements
Regardless of which method you choose, you must first determine whether your computer meets the minimum requirements for installing ArcGIS Desktop. Then you must determine whether it meets the requirements for either method of running Windows OS.
To check your Mac system info, click on the Apple icon in the upper left corner of your screen and select “About this Mac”. To determine free space on your hard drive, right click on the Storage tab to view available hard drive space.
ArcGIS Desktop 10 minimum requirements
- Details: https://desktop.arcgis.com/en/system-requirements/latest/arcgis-desktop-system-requirements.htm
System requirements to install Windows using Boot Camp
- Details: https://support.apple.com/en-us/HT204048
- ***Always back-up your Mac with TimeMachine before installing Boot Camp.***
Windows 10 minimum requirements
- Details: https://www.microsoft.com/en-us/windows/windows-10-specifications
VMware Fusion minimum requirements
- Details: https://kb.vmware.com/s/article/2005196
Parallels minimum requirements
- Details: https://www.parallels.com/products/desktop/resources/
Using Boot Camp on your Mac OS to Install Windows OS
***Always back-up your Mac with TimeMachine before installing Boot Camp.***
1. Check System Requirements - Some versions of Windows require a certain processor, and more hard drive space and memory (RAM) than others. Check the documentation that came with your copy of Windows to find out what you need. Then use System Information to see what your Mac currently has.
2. Get a Windows disk image - When you purchase Windows, it comes as a disk image file (ISO) that you download, or as an installation disc or USB flash drive. If your copy of Windows came on a DVD, you should create a disk image of it to work with Boot Camp. If your version of Windows came on a USB flash drive, you can download an ISO from Microsoft.
3. Open Boot Camp Assistant - Boot Camp Assistant guides you through installing Windows on your Mac. Open this app from the Utilities folder in the Applications folder and follow the onscreen instructions to automatically repartition your startup disk and download related software drivers for Windows. If you're prompted during installation, connect a blank USB flash drive.
4. Format your Windows partition - When you complete the assistant, your Mac restarts to the Windows installer. When you're asked where you want to install Windows, select the BOOTCAMP partition, then click Format.
5. Install Windows - Follow the onscreen prompts to finish your Windows installation.
6. Restart your computer - After Windows is installed, you can switch between OS X and Windows. Use the Startup Disk preference pane in OS X, or the Boot Camp system tray item in Windows to select your startup disk, then restart your computer. You can also hold down the Option key while restarting to view the Boot Camp selection menu, and select which OS to boot.
Using Parallels on your Mac OS to install Windows OS
1. Check System Requirements - Some versions of Windows require a certain processor, and more hard drive space and memory (RAM) than others. Check the documentation that came with your copy of Windows to find out what you need. Then use System Information to see what your Mac currently has.
2. Download Parallels along with Windows
3. Follow the prompts for installing Parallels.
4. Once installed, open Parallels Desktop (in the Applications folder).
5. Choose File > New. If you have a Windows installation disc, insert it into the DVD drive. If you have a USB storage with Windows, connect the storage to the Mac.
6. Click Install Windows or another OS from a DVD or image file. Parallels Desktop scans for and lists installable operating systems. If you see the version of Windows you want to install, select it, click Continue and go to step 8.
7. If the Windows installation source didn't show up automatically in Step 6, click Locate manually to browse for it manually. You can browse from the following sources:
- DVD: If you have a Windows DVD, insert it into the DVD drive. Once Windows is detected, click Continue. If your Mac doesn't have a DVD drive, you can use an Apple SuperDrive, another Mac's DVD drive via Remote Disc, or make an image from the disc.
- Image File: If you have a Windows image file, click Image File and drag the image to the Parallels Wizard window. Once Windows is detected, click Continue.
- USB Drive: If you have a bootable USB installer with Windows, click USB Drive and connect the drive to the Mac. Once Windows is detected, click Continue
- Note: Parallels Desktop may fail to detect some operating systems (for example, the latest Linux distributions). If this happens but you're sure that the operating system can be installed, click Continue, specify the OS type manually (if it's not listed, choose Other), and follow the onscreen instructions.
8. Be sure to leave Express installation selected. (Note: If you deselect Express installation, you'll need to install Parallels Tools after the installation to allow the most seamless operation between Windows and Mac OS X.)
9. If you are installing a recent version of Windows, select how you want to use Windows:
- Like a Mac: Windows programs appear on the Mac desktop, just like Mac applications. Documents and media from Mac OS X and Windows are kept together on your Mac.
- Like a PC: The Windows desktop and programs appear in a single window, separate from Mac applications. You can drag and drop objects between Windows and the Mac.
10. If you are installing Windows 8, select how you want it to work:
- Like Windows 8: Windows 8 boots to the Start screen and Windows 8 applications run in full screen only.
- Like Windows 7: Windows 8 boots to the desktop, Windows 8 applications run in resizable windows, and the Start menu is available.
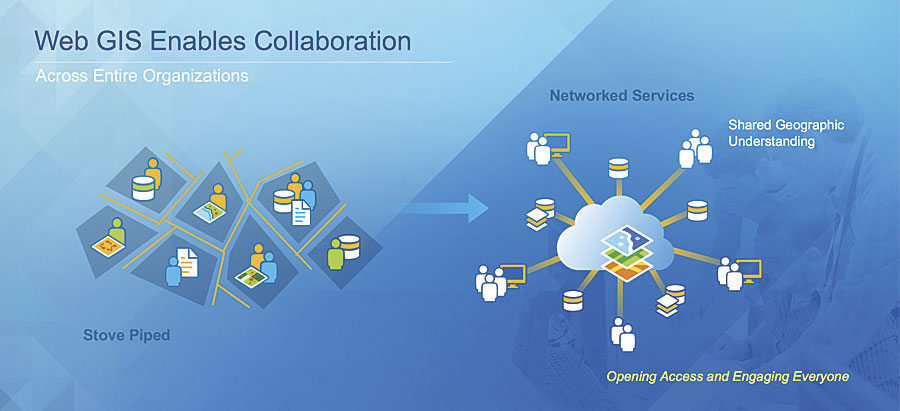
11. Choose where you want to store Windows from the Location menu. By default, Parallels Desktop stores Windows in your Documents > Parallels folder. To allow all users of your computer to have access to this installation of Windows, select Share with other users of this Mac.
12. If you want to pre-set things like how much memory Windows uses or whether it starts automatically when you open Parallels Desktop, select Customize settings before installation. You can also adjust these settings after the operating system is installed.
13. Click Continue. The assistant installs Windows.
14. Once Windows is installed, you can start it up by opening a Windows program or by clicking the power button in the Parallels Virtual Machines list.
When you install Windows, Parallels Desktop creates an administrator account with a blank password. Once the installation is complete, it is recommended that you change this password.
Using VMware Fusion on your Mac OS to install Windows OS
1. Check System Requirements - Some versions of Windows require a certain processor, and more hard drive space and memory (RAM) than others. Check the documentation that came with your copy of Windows to find out what you need. Then use System Information to see what your Mac currently has.
2. Download VMware Fusion, along with Windows.
3. Follow the prompts for installing VMware Fusion. Enter your serial number. If you do not have a serial number, click Get Serial Number to go to the VMware website, where you can license VMware Fusion and get a serial number.
4. Once installed, open VMware Fusion by going to Applications and double clicking on VMware Fusion or using Spotlight search.
5. From the Virtual Machine Library window, click the New button or choose File > New. The New Virtual Machine Assistant launches.
6. In the Introduction panel, click Continue.
7. In the Operating System panel, select an operating system and version for the new virtual machine.
8. In the Name panel, enter the name for the virtual machine in the Save as field. By default, the virtual machine will be saved in your /Documents/Virtual Machines folder. To browse for a different location, select Other from the Where field.
9. In the Virtual Hard Disk panel, set the maximum size for the virtual hard disk. The Advanced Disk Options section provides the following choices:
- Allocate all disk space now – This option gives somewhat better performance for your virtual machine. However, if you allocate all the disk now, you will not be able to use the VMware Tools shrink disk feature later. Allocating all disk space now is a time-consuming operation that cannot be canceled, and requires as much physical disk space as you specify for the virtual disk
- Split disk into 2GB files – Select this option if your virtual machine will be used in a hard drive with a file system that does not support files larger than 2GB.
- Use an Existing Virtual Disk – Select this option to use an existing virtual disk. Enter the existing virtual disk (.vmdk) file, including the path, or click Choose to browse for the file.
10. In the Windows Easy Install panel, select Use Easy Install.
- Enter your Name, Password (optional) and Windows Product key. The entry in the Name field is displayed in information boxes as the name your Windows software is registered to. It is not the Windows user name. The entry in the Password field is the password for the windows administrator account only. The Product key is not provided by VMware. It is on the sticker attached to the packaging for the Windows operating system CD-ROM.
- Select Make your home folder accessible to the virtual machine to have Windows Easy Install configure your home folder as a shared folder, so you can share files between the virtual machine and your Mac.
- Select whether the virtual machine can Read only or Read & Write.
11. In the Finish panel:
- Leave the option Start virtual machine and install operating system now selected.
- If you are installing Windows from an installation disc, put the disc in your Mac CD/DVD drive and select the option Use operating system installation disc.
- If you are installing from a disc image file (.iso), select the option Use operating system installation disc image file, and browse to the file. To do this, go to Virtual Machine > CD/DVD (SATA) > Choose Disk or Disk Image.
12. Click Finish. VMware Fusion installs Windows. This can take up to 45 minutes. After installing Windows, VMware Fusion installs VMware Tools, and powers on the virtual machine.
Arcgis For Mac
Installing ArcGIS
Arcgis For Mac Free
Once you have an operating system with Windows installed, you are able to download ArcGIS Desktop using the information in the email your GIS Education Center instructor sent to you.

Comments are closed.